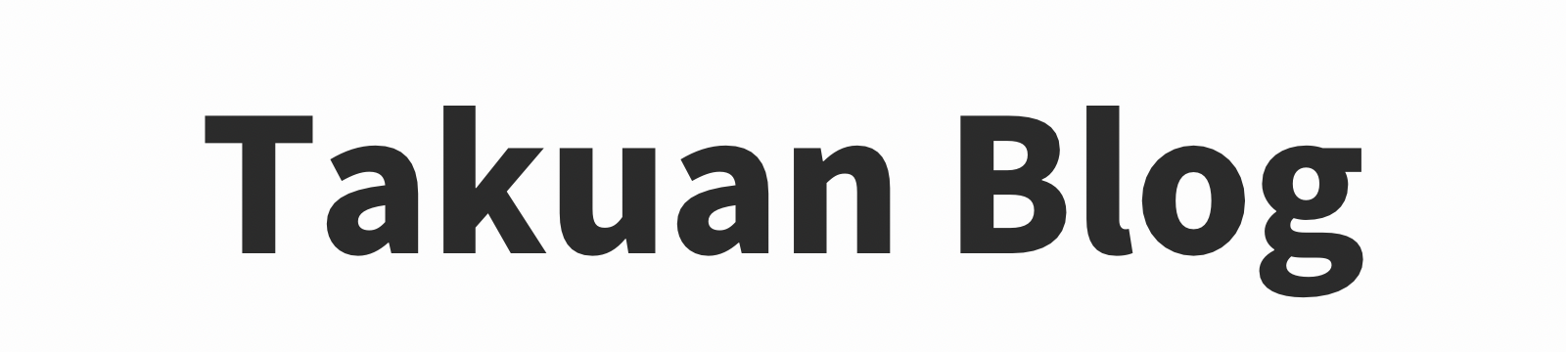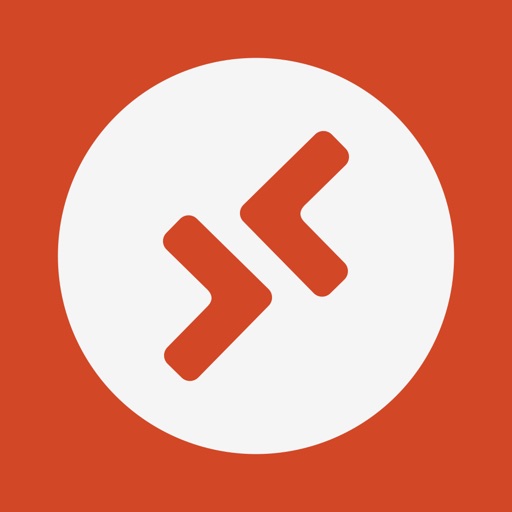- MacでGRCを使う方法が知りたい
- リモートデスクトップってどうやって使うの?
- GRCを選ぶメリットは?
ブログを運営している方に人気のアイテムである「検索順位チェックツール」。
「GRC」と「Rank Tracker」が人気ですが、MacユーザーはRankTrackerを選ぶ人が多いのではないでしょうか。
私は「RankTrackerを1年利用してGRCに乗り換えたMacユーザー」なんですが、検索順位を確認するだけならGRCのほうがオススメです。
過去にはブログでもRankTrackerをオススメしていた私ですが、リモートデスクトップ上でのGRC利用してみたら、あまりの感動に価値観が変化しました。
本記事で詳しく解説します。

MacでGRCを利用する方法は3つ
MacでGRCを利用する方法は3つあります。
- 仮想化ソフトを用いる方法
- Boot Campを用いる方法
- Windowsリモートデスクトップを利用する
仮想化ソフトを用いる方法
仮想化ソフトを用いてMac上にWindowsの利用環境を作ることで、GRCを動かす方法があります。
この方法のデメリットは2つ
- Windowsのライセンスが必要(有償)
- PCの容量を大きく消費する
Windowsのライセンスは18,000円くらいで購入できますが、どちらかと言うと容量を消費するデメリットが大きいです。
Boot Campを利用する方法
MacはBoot Campという機能を使うことで、PC内にMac OSとWindows OSを共存させることができます。
- Windowsのライセンスが必要(有償)
- PCの容量を大きく消費する
この方法も前述の仮想化環境と同じく、Windowsのライセンスとパソコンの容量(かなり)が必要となるので、あまりおすすめしません。
Windowsリモートデスクトップを利用する方法
この方法が1番おすすめであり、本記事で解説します。
リモートデスクトップは契約するサーバー上にWindows OSを設けるので、あなたのパソコン容量を消費しません。
また、Windowsライセンスを購入する必要がなく、前2つの方法と比較してデメリットが少ないです。
リモートデスクトップでGRCを使うメリット・デメリット【Macユーザー】
MacユーザーがリモートデスクトップでGRCを使う方法にはデメリットもあります。
メリットもデメリットも把握した上で導入するか判断してくださいね。
デメリットは2つ
MacでGRCを導入するデメリットは2つです。
- Windowsユーザーよりもコストがかかる
- サーバーダウンのリスクがある
GRCは基本的にはWindows OSで利用することを前提としたアプリケーションです。
そのため、Macユーザーは費用面劣ります。
また、レンタルサーバーを使う以上はサーバー落ちのリスクがあることも理解しましょう。
 たくあん
たくあんでもね、この2つのデメリットを受け入れられるくらいGRCは便利だよ
メリットは5つ
- RankTrackerよりも安い
- Windowsの環境が作れる
- PCを起動せずに順位チェックが可能
- スマホでもアクセス可能
- 特定のPC端末に依存しない
RankTrackerよりも安い
このあと説明しますがGRCをリモートデスクトップで利用すると、RankTrackerを利用するよりも安価です。
年間たったの1,000円の差ではありますが、特にブログ初心者は1,000円稼ぐのも大変ですよね。
コストを低く抑えるためにGRCの利用を検討しましょう。
Windowsの環境が作れる
ブログをやっているとMacでは利用できないツールに出くわすことが多々あります。
今回「WindowsServer」を契約したことで、利用できるようになりました。
PCを起動せずに順位チェックが可能
WindowsServerは理由がなければ、24時間365日稼働し続けます。
設定しておけば、PCを起動しなくても毎日指定時刻に順位チェックをしてくれます。
ちょっとした時短ですが、毎日の積み重ねだと思うと得した気分です。
スマホでもアクセス可能
スマートフォンでリモートデスクトップのアプリを使えば、スマホで順位チェックが可能です。
一度設定してしまえば、アプリを起動するだけで順位を確認できます。



指定時刻チェック→アプリで確認というコンボで毎日楽しいです
特定のPC端末に依存しない
GRCはパソコンにインストールして利用するツールです。
そのため通常は、インストールしたパソコンでしかチェックができません。
しかし、紹介している方法であれば、Windowsサーバーにできるのならば、どんな端末からでも検索順位をチェックできます。
- 出張先で普段のPCを持っていない
- 外注やチーム運営をしていて、メンバー全員で共有したい
こんな時に非常に便利です。
この視点で考えると、Windowsユーザーもサーバー上でGRCを管理するメリットは大きいと言えます。
MacでGRCを利用する費用
MacでGRCを利用する概算費用とRankTrackerの費用を比較しました。
| 項目 | 備考 | 概算費用 |
|---|---|---|
| リモートデスクトップ + GRC | ConoHa for Windows Server (12ヶ月契約) + GRC(ベーシック) | 17,000円 |
| Rank Tracker | プロフェッショナル版 (1ドル=110円で計算) | 18,000円 |
リモートデスクトップでGRCを動かすほうが安いです。
「検索順位チェック」という機能では2つのソフトには大差が無いことから、GRCを選ぶほうが無難だと言えます。
GRCとRankTrackerの機能差や選び方については、コチラの記事にて解説いたします。
関連記事:GRCとRankTrackerどっちが良い?(執筆中)
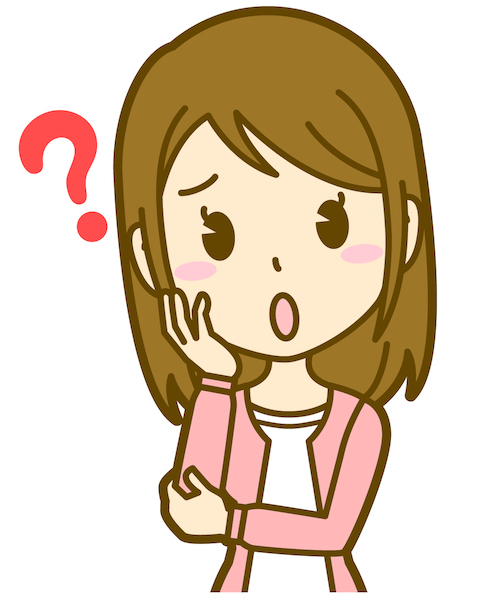
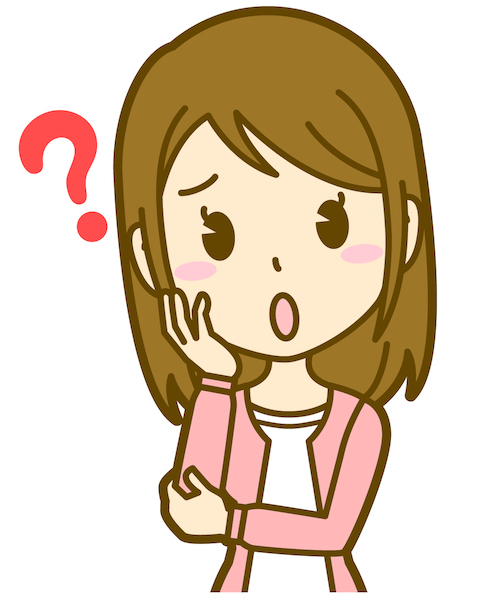
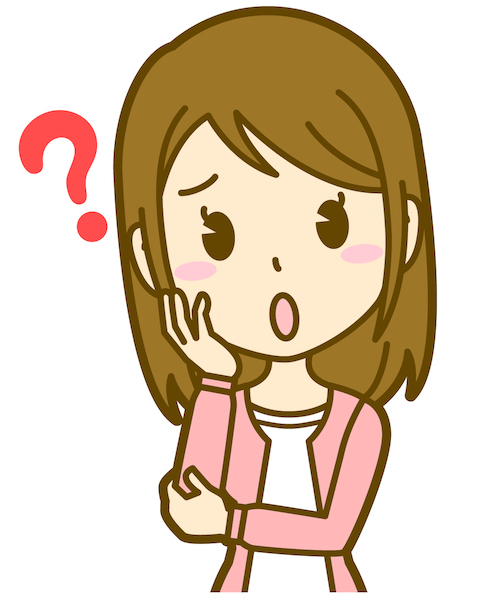
GRCのプランはベーシックで良いの?
GRCは有料プランの中で1番安い「ベーシック」プランを選びましょう。
「登録するキーワードが500までで大丈夫?」と心配ですか?
正直GRCを初めて使う個人ブロガーが500キーワードも追いかけるのは不可能です。
順位を追いかけたところで500キーワード分も対策できないですよね。そんなにリライトできないと思います。。
実際、私も1サイトあたり50キーワード程度しか使っていません。
時間の限られた個人ブロガーは、順位を追いかけるキーワードを絞ることも大切ですよ。
検索順位チェックツールはあくまでも補助的に利用し、メインは「Googleサーチコンソール」を利用するのが良いでしょう。



「流入があるか分からないキーワード」の順位を追いかけるよりも、「流入や表示された実績があるキーワード」を把握するほうが大切
【リモートデスクトップ】MacでGRCを利用する方法
リモートデスクトップでGRCを動かすための手順を紹介します。
- Windowsサーバーを準備する
- GRCをインストールする
今回は、費用が安く性能も好評な「ConoHa for Windows Server」を利用します。
私も実際に利用していますが、これまで特に問題は起きていません。
リモートデスクトップの設定手順
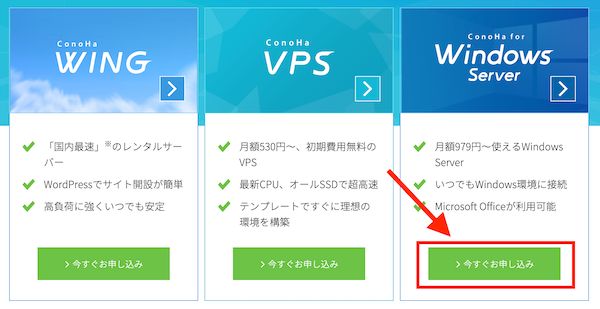
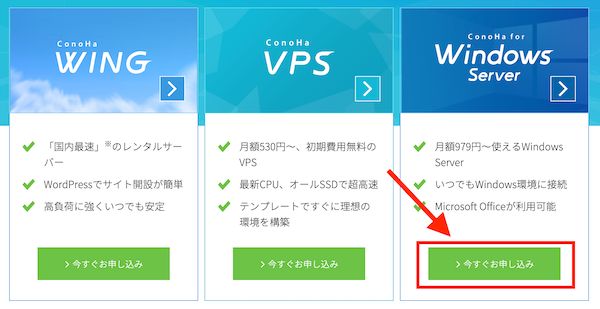
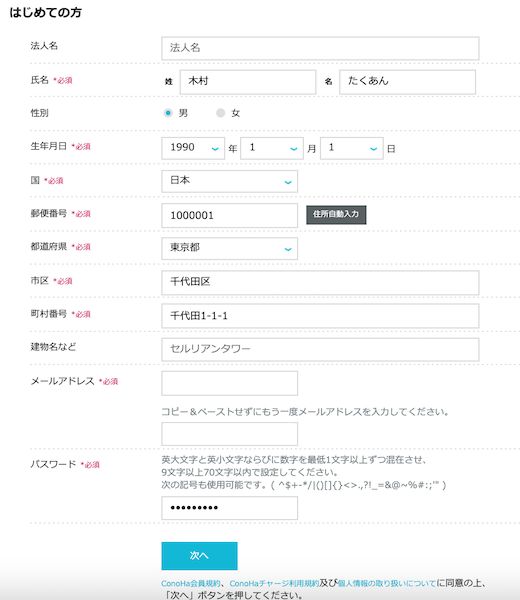
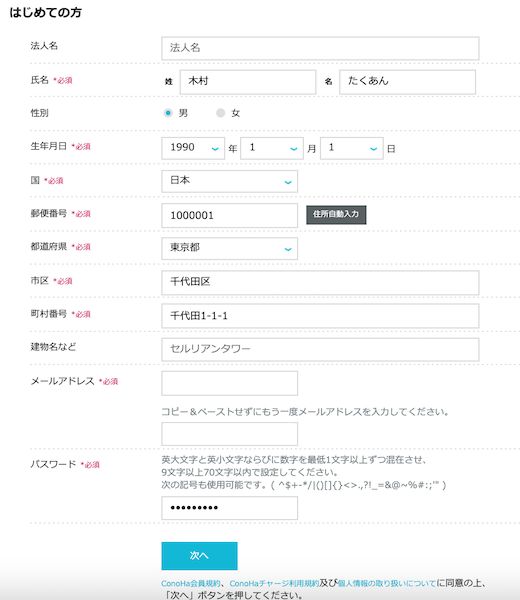
- 氏名
- 生年月日
- 住所
- メールアドレス
- パスワード
を入力すると、本人認証に進みます。
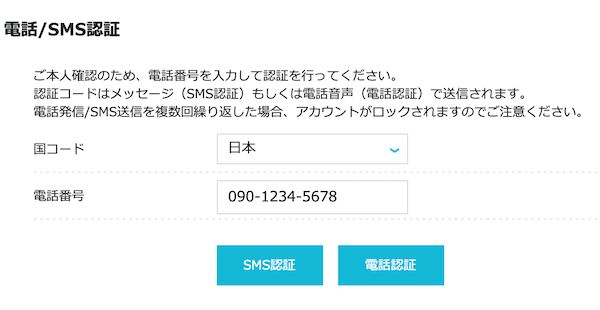
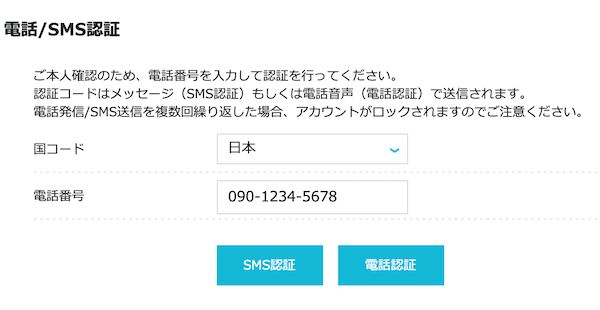
電話認証かSMS認証を行うと、決済に利用するクレジットカード情報を入力する画面が出るので、必要情報を入力しましょう。
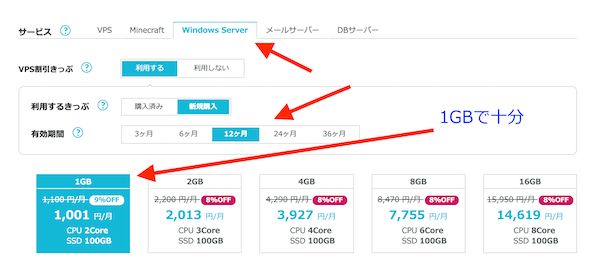
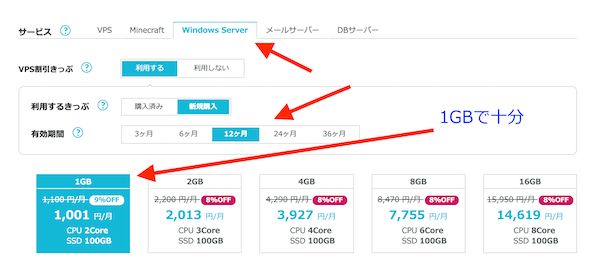
プランはGRCを動かすだけであれば1GBで十分です。
契約期間は1番短い「3ヶ月」でも良いと思いますが、長ければ長いほど割安になるので、ご自身がどのくらいブログを続けそうかで決めましょう。
私は12ヶ月契約にしました
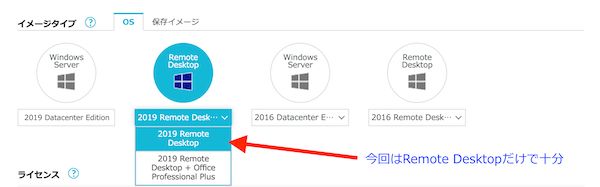
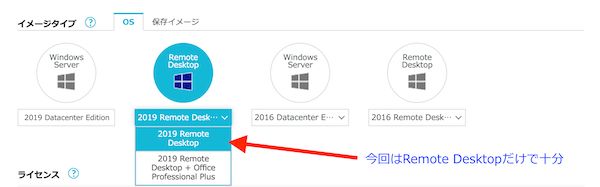
さらにページ下部に進むと「OSを選択する項目」があります。
現時点では「2019 Remote Desktop」を選びましょう。
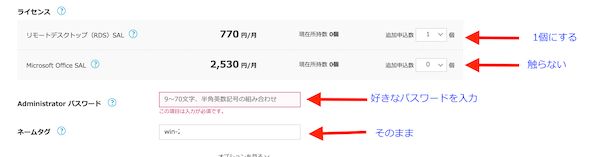
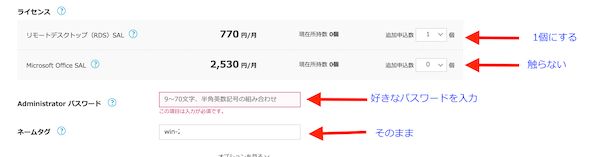
最下部にはパスワードを入力します。
お好きなパスワードを入力してください。
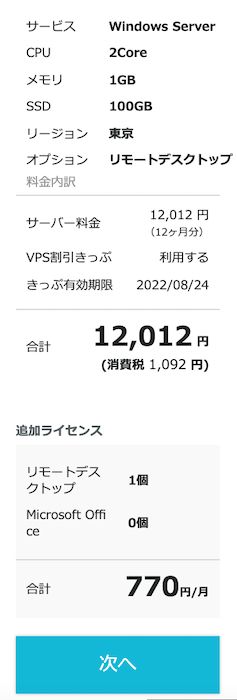
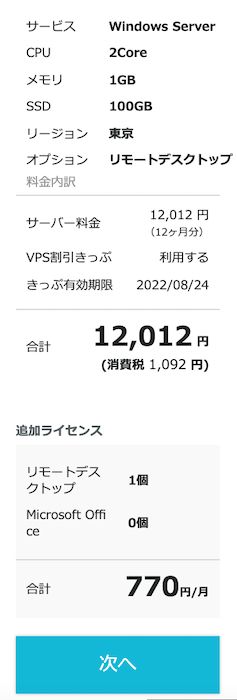
ここまで終わったら、ページの右端に出ている購入ボタン(「次へ」)を押して購入へ進みましょう。
この後、クレジットカードで決済を終えれば、WindowsServerの契約は完了です。
GRCのインストール
次にWindowsServerにGRCをインストールしましょう。
インストールと設定方法はHPで分かりやすく書かれているので、確認しながら作業すれば10分もあればできます。
また、WindowsServerにアクセスする方法はサーバー毎に違いますが、ConoHaの場合はコチラで詳しく解説されています。
>>ConoHa for Windows Serverへリモートデスクトップで接続する(公式サイト)
使ってみたら分かりますが、リモートデスクトップはWindowsのPCを操作するのと大差ありません。(一部の入力方法に違いがあります)
注意点は1つ。ネットブラウザは「Internet Explorer」しかインストールされてないので、必要であればChromeなどをインストールしましょう。



GRCのインストールは「Internet Explorer」でも出来るから安心してね
ちなみにGRCの有料ライセンスはスマホやMac OSでも事前に購入できます。
慣れない環境で操作をするのは大変なので、私は事前に購入しておきました。
\ おすすめはベーシックプラン /
有料ライセンスを購入後、プロダクトキーがメールで送られてくるので、インストールしたGRCに入力したら有料プランに変更できます。



やってみると簡単だから、とりあえず手を動かしてみよう
まとめ│MacでGRCを使うならリモートデスクトップが最適
本記事ではMacでリモートデスクトップを使ってGRCを利用する方法を紹介しました。
MacユーザーはRankTracker一択みたいな先入観を持ってましたがGRCも使えました。
GRCには無料版もあるので「まずは試してみたい」という方は是非ご利用ください。※無料版はキーワードが10個まで
ブログは長期戦。コスパ良く、楽しく続けるためにGRCをリモートデスクトップで使ってみましょう。
\ Macでも使える /
よく読まれる関連記事